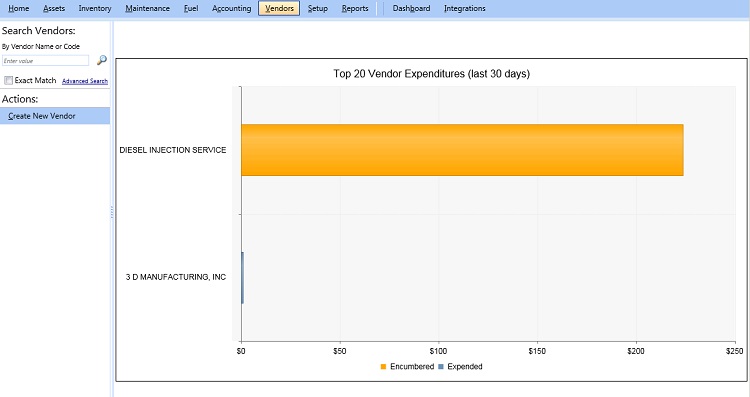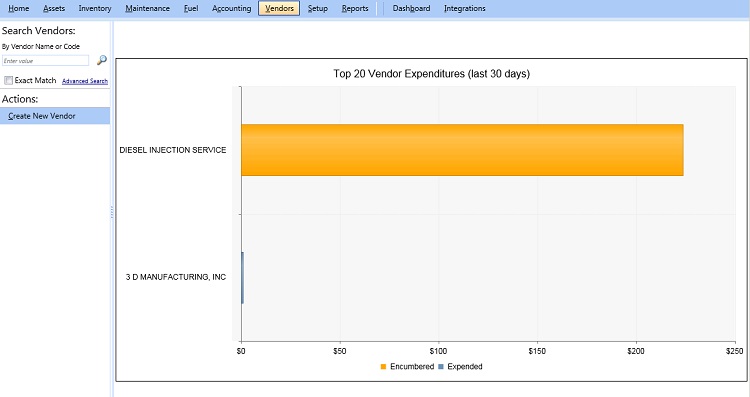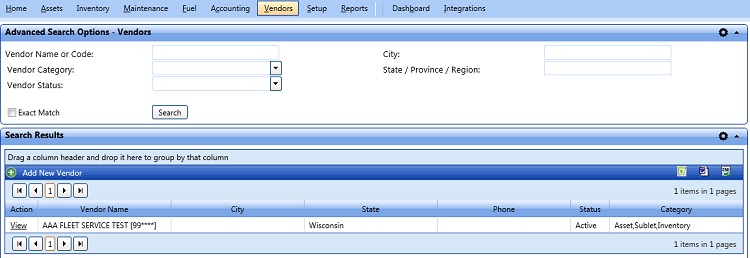Searching Vendor
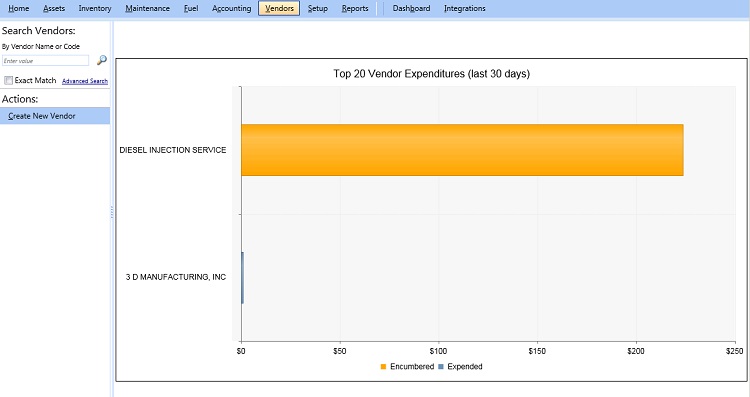
Vendors menu
This topic describes the following:
Search Types
Simple Search
Advanced Search
Search Types
- Simple Search: Searches for the search criteria in only the Vendor Name or Vendor Code fields of the vendor records in the system.
- Advanced Search: Provides search capabilities by multiple additional parameters allowing for more focused searching.
|
Note:
- Vendor searches support partial matches by default. For example, a search criteria of A1 would display all of the following: A vendor record with a vendor code of A16849 and A vendor record with a vendor name A1 Auto.
- Because of this, special characters (other than hyphens) are not supported or needed.
|
Tip: You can limit a simple search to only returning exact matches for your search criteria by selecting the Exact Match check box.
Simple Search
Steps to perform a simple search
- In the Vendors tab, enter a whole or partial Vendor Name or Vendor Code in the Search Vendors field.
- Press Enter or click the magnifying glass icon to the right of the field.
- Search results will display in one of two ways:
- If a single record in the system matches the criteria, the system will automatically open to the Master tab for that record.
- If multiple records match the search criteria, a list of the found results will appear, as well as the Search (Advanced Options) window to help the narrow your search, if needed.
- To view a specific record of multiple search results, click the View link for that record.
|
Navigation Tips:
- You can expand or collapse panels by clicking on the arrow to the right of the title bars.

- You can sort items by any category by clicking on that category's column heading.
- You can move the panels by clicking and dragging the panel to the desired location.
- You can move the columns in the data grid by dragging the column heading to the desired location.
- To save changes made to the panels and field positions on the tab, click the gear icon. The panel and field positions will look the same next time you access this tab.

- To page through the list, use the arrows at the top or bottom of the panel. You can also specify here whether to display the entire list or ten items at a time.
- To export the search results to Microsoft Word, Microsoft Excel, or Comma-Separated Value (.csv), click the appropriate Export link at the top right of the Search Results screen. This will generate a print dialogue box specific to your computer.
|
Advanced Search
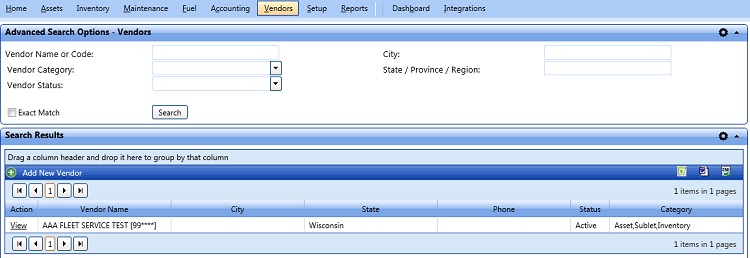
Advanced Search Options - Vendors
Advanced searches allow entry of multiple additional parameters to focus or narrow search results. All text boxes can be used with the Exact Match option.
Steps to perform an advanced search
- In the Vendors tab, click the Advanced Search link on the left action pane.
- Input search criteria for at least one search option.
- Select any desired additional criteria to focus your search results.
- Press Enter or Click the Search button.
A list will appear of all the records found which meet the search criteria.
- To view a specific record of multiple search results, click the View link for that record.
Tip: To switch back to simple search while in Advanced Search, click Vendors at the top.
Related Topics